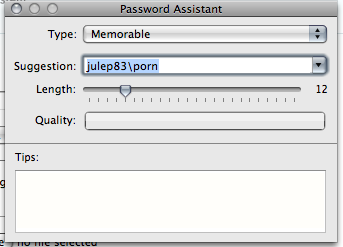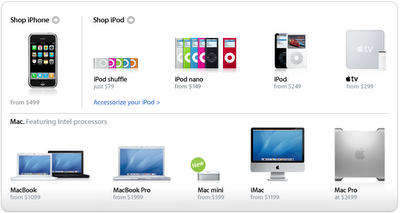Just incase you ever need to rejoin a “._*” AppleDouble resource fork file back with its data fork use FixupResourceForks to create a normally forked AppleSingle file. This can happen when you move files from a volume that does not support resource forks, which is just about anything that isn’t HFS+, back to a supported volume. FixupResourceForks is installed along with the Xcode Tools, but informal testing shows the binary will work without the tools installed.
Apple
iTunes Genre Bug
Recently I’ve been having a weird issue with iTunes where genre’s periodically get converted to numbers in parentheses, such as “(19)”. After wading through some Apple support forums and going through a few different Google searches I stumbled across a post by Doug Adams that described the issue. It wasn’t till I e-mailed him that I found he also had a solution.
So if you’re having problems with iTunes like I was, the short answer is to download it again from Apple. I’m not sure why they didn’t push out the newer build, but my guess is they have another version forthcoming and didn’t want to release them too close to each other.
Snow Leopard Pre-Order
If you’re planning on pre-ordering Snow Leopard from Amazon, then use this little banner so we make some referral money.
Thanks.
Recent Apple Store Layoff?
Early last week (June, 6th) I was trying to make a Genius Bar appointment at the 5th Ave. Apple Store. Normally I cannot make one any sooner then a day away, but this time I couldn’t make an appointment at all, for any day. Instead I was prompted to check availability at other Apple Stores. The only available slot was at West 14th St. for some time Friday night, which I was not ready to sacrifice. This implied virtually no availability at any of the Manhattan Apple Stores for the next three days, aside from that one inconvenient slot. Only a few weeks prior I was able to make an appointment with selection of times to choose from, without even having to consider other stores.
While I found this odd, I assumed it must be related to the 4th of July weekend that had just passed. I tried again on Tuesday morning and didn’t find any open slots. It prompted me to check stores outside of the city. A second attempt was made that evening with the similar results. Not until Wednesday was I able to make an appointment in one of only two available times-slots, across all 3 Manhattan stores.
When I went in for my appointment I offhandedly asked if this was an issue of staff on vacation. I was instead told this was the result of a significant reduction in the number of Geniuses. This came as a surprise given the recent release of the iPhone 3G S and the large queue of people downstairs waiting to buy one. I speculate that this is recent and the stores have done their best to keep things quiet, though this could be a continuation or result of announced layoffs a few months back.
While I don’t suspect this will impact the overall quality of service, it does make it more difficult to get it in a timely manner and throws out any possibility of walk-ins. The whole concept of the Apple Genius as a manner for accepting repairs and troubleshooting is nothing short of a luxury when compared to the mail-in alternative. Hopefully this is just a short term cost saving tactic for the summer and not a sign for things to come.
AIM Push Notification and Multiple Sessions, Who Wins?
A question was recently posed by a friend. He noticed that as long as his AIM client was signed in on the iPhone, actively or just for Push Notification, that messages would no longer be sent to his desktop client anymore. This sort of behavior could render the “always signed in” Push Notification useless if the desktop client can no longer receive messages while the iPhone application is considered to be signed in.
It turns out that AOL uses a precedence order in deciding which client should get the message, or in some cases both. Here is the precedence order:
Available (1)
Away (0)
Idle (-1)
Invisible (*)
AIM clients with the same precedence “score,” the number in parenthesis, will get the same message. If one client has a higher score, no other clients will get the message. Idle time will subtract one from the score. Available + Idle is the same thing as Away + Active.
For example if both clients are Available and not Idle, both will get the message. If one is Available and the other Away, the Available client will only get the message. Here is where things get interesting, if a client is Available and Idle, and the other is Away but Active both get the message.
The most effective way to use both the iPhone AIM client and a desktop client like Adium, iChat, or AIM, you need to have the desktop client set to Available and the iPhone client set to Away. The desktop client shouldn’t be set to artificially Idle, or both will get the message.
This is a little annoying because I tend to set Adium to Away all the time. Going forward to utilize AIM for the iPhone I’ll have to keep available and not idle, otherwise messages are going to start appearing on my phone. I guess this promotes some additional honesty about my actual status.
I hope this solves the mystery for someone. I couldn’t find anything too definitive elsewhere on the web.
*Note: Setting Invisible in one client changes your status in all logged in clients. It’s not possible to be Away in one, and invisible in another. I was hoping I could leverage this somehow by setting the iPhone to invisible so that it would only get messages if the desktop client went offline.
Xserve G5 Remote Diagnostics and Bootable CD
The Xserve G5 has a remote diagnostics tool that runs in Open Firmware, similar to the Apple Hardware Test (AHT) found on most OS X installation disks that ship with Macs, or now baked into the EFI on most new Intel based Macs. The depths of testing and detailed results of the Xserve Remote Diagnostics far exceed AHT, but so does the complexity of setting it up.
Normally, this very comprehensive testing suite can require up to 2 additional machines; the first machine to administer the test and the second OS X Server running Netboot. Both administration and Netboot serving can be performed from the same Mac. The fact that I can’t run these tests without additional machines bothers me, but setting up another server just for Netboot is wholly impractical.
Thankfully a set of instructions showing how to create a bootable CD in lieu of Netbooting are available. The process involves creating a disk image from parts of the Xserve Remote Diagnostics software. The resulting image is small and generic to any Xserve G5, so much so that I couldn’t figure out what the point was of telling people how to do it instead of just letting them download the completed image.
To that effect I’ve compiled all the necessary parts here, including the bootable disk, so that it?s easier to perform these tests:
– Apple Supplied Documentation (alt)
– Xserve Remote Diagnostics 1.0.4 (alt)
– Xserve Remote Diagnostics 1.0.4 Boot Disk
The following basic steps should help:
- Download and read the Apple documentation.
- Download and install the diagnostics software on a Mac that is within the same subnet as the Xserve to be tested.
- Download and burn the boot disk image to CD.
- Put the burned CD into the Xserve and restart it while holding down the C key. The CD will not appear in the list of bootable devices while holding down the option key, or as an option in Startup Disk. Once booted from the disk you’ll see a gray screen with some text at the top.
- Make sure the administrative computer with xrdiags is on the same subnet as the Xserve, you might have to directly connect to its first (lower) Ethernet port and set your subnet to
0.0.0.0if the Xserve is not detected when runningxrdiags -d. - Once the tests are running prepare for a long wait. The documentation says 5 minutes for the Quick test and 15-20 for an Extended one. A Quick test on an Xserve G5 with 8 GB of RAM took 45 minutes; an Extended test took over 3 hours. This was a terrible discovery late at night.
Hopefully this will help someone
Why won’t anyone buy me?
The iPhone and HTTP Auth – How to save your password
So you have an iPhone, but by now you’ve realized it doesn’t have a Keychain or any other sort of password management for web sites. While I can’t help with form based logins, there is hope when it comes to HTTP Authentication.
On the iPhone, HTTP Auth login screens look like this:
The easiest way to get past those login prompts and store your password is to add it to the URL. I recognize this isn’t a new concept, but applying it to the iPhone might be to some. The format goes like this:
http(s)://username:password@www.example.com
If your username or password contains any non alphanumeric characters, in other words anything that isn’t A-Z and 0-9, then you must URL encode those characters. A common place this may occur is with cPanel based webmail where you have to use your full e-mail address as your login. In those cases enter in a + instead of an @. For example [email protected] becomes user+example.com as your login.
Once you’ve assembled the URL, bookmark it. I’ve found it to be the easiest to do this on the computer, then syncing it the iPhone. When on the iPhone you can go to the page and even add it to your home screen if you desire. While this doesn’t make up for true password storage, it does make it much easier to access sites protected by HTTP Auth.
In some instances this is the only way I can access some sites without being endlessly prompted for my login and password on the iPhone, no matter how accurate. This phenomenon has been observed by others as well.
The Disclaimer
Please recognize that you are storing your password in plain text, fully unencrypted. Your password is now as only safe as your bookmarks, and your iPhone. Normally in OS X your passwords are kept in a heavily encrypted database if you save them.
I can only hope that a full fledged Keychain will come to the iPhone, but for now this isn’t that bad of an alternative for sites that use HTTP auth.
Finally
What ends in a 9?
Everything on this page. Truthfully I’m a little disappointed, but not overly surprised.